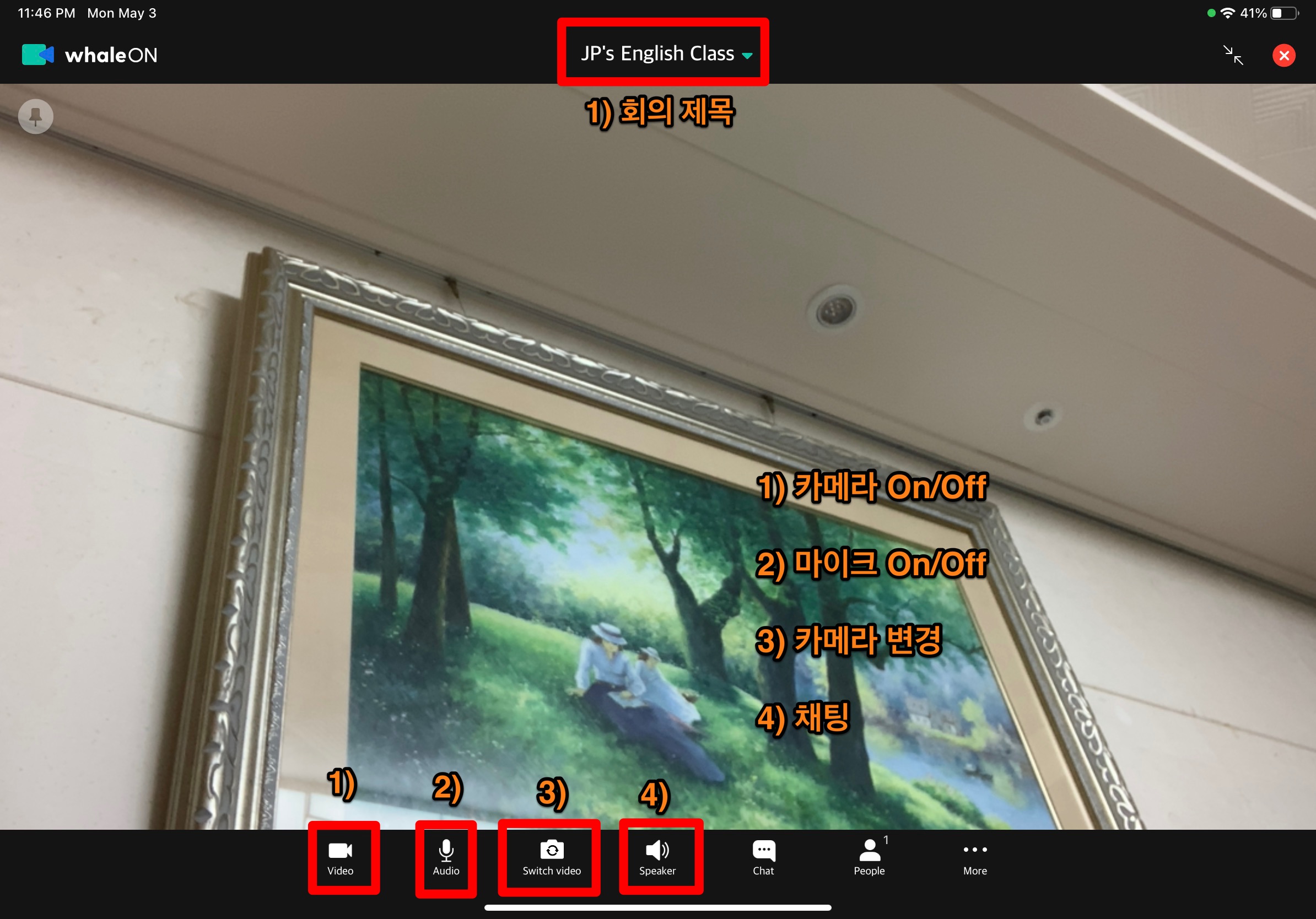'02. 네이버 웨일스페이스' 카테고리의 다른 글
| 아이폰으로 웨일 온 온라인수업 참여하기 (0) | 2021.05.07 |
|---|---|
| 클로바 더빙으로 안내 동영상 만들기 (0) | 2021.05.06 |
| 안드로이드 패드에서 웨일 온으로 온라인수업 참여하기 (0) | 2021.05.06 |
| iPad로 Whale On 온라인수업 참여하기 (0) | 2021.05.06 |
| 웨일 온으로 온라인 수업 참여하기 (0) | 2021.05.05 |
| 아이폰으로 웨일 온 온라인수업 참여하기 (0) | 2021.05.07 |
|---|---|
| 클로바 더빙으로 안내 동영상 만들기 (0) | 2021.05.06 |
| 안드로이드 패드에서 웨일 온으로 온라인수업 참여하기 (0) | 2021.05.06 |
| iPad로 Whale On 온라인수업 참여하기 (0) | 2021.05.06 |
| 웨일 온으로 온라인 수업 참여하기 (0) | 2021.05.05 |
네이버 웨일 온을 아이패드에서 사용하기 위해서는 먼저 ‘Whale - Naver Whale Browser’ 앱을 설치해야 합니다.
앱스토어에서 앱을 검색하여 설치합니다.
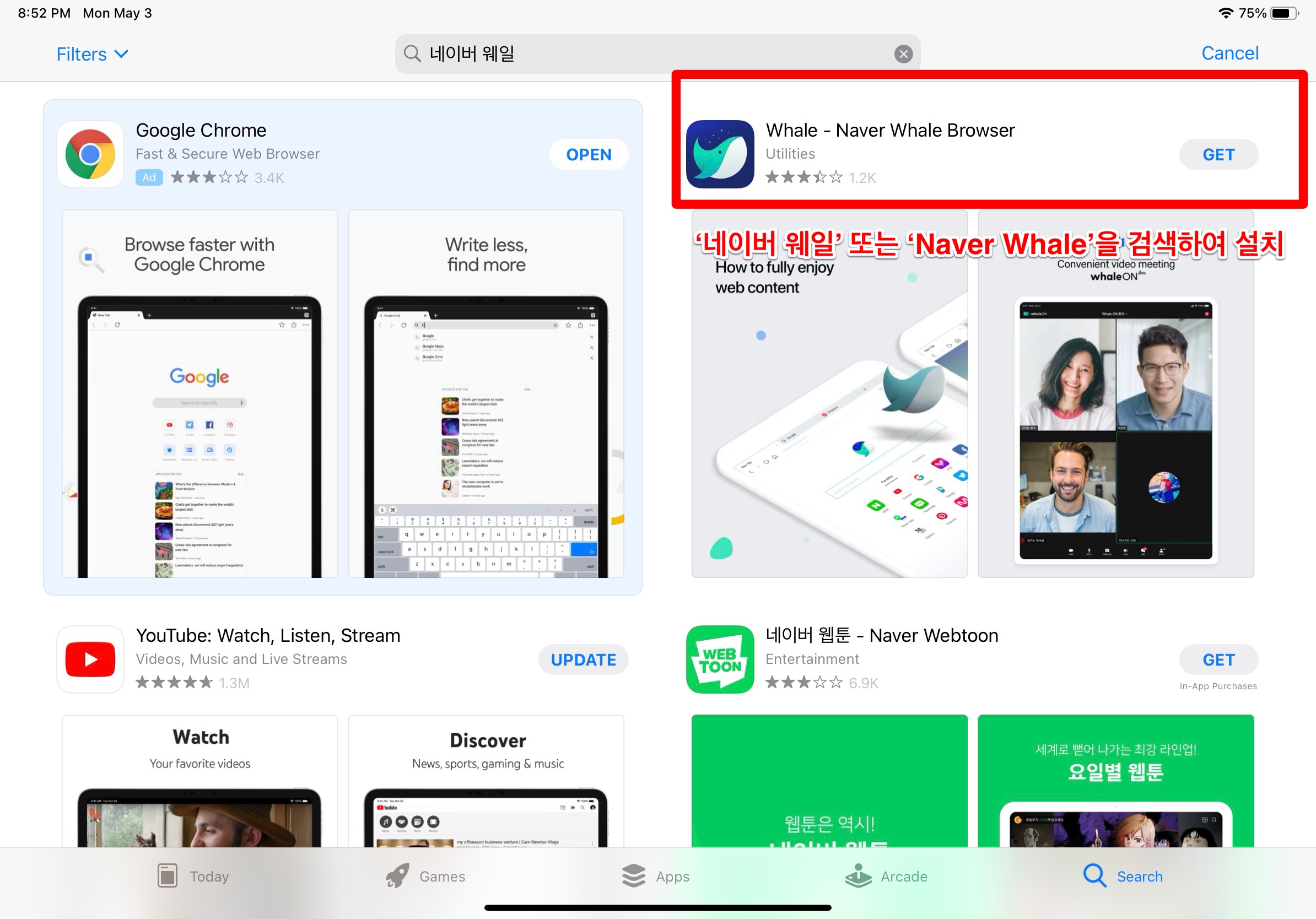
웨일 앱을 설치한 후에는 브라우저에 로그인을 해야 합니다. 학교에서 배부해준 ID와 비밀번호로 로그인하면 됩니다.
(미팅을 개설하지 않고, 단순히 참가를 원할 경우는 로그인이 필요없습니다)
1) 화면 오른쪽 위의 ‘줄 2개’를 선택합니다.
2) ‘Sign in’을 선택합니다.

학교 ID로 로그인합니다. 서울시교육청과 경기도교육청을 비롯한 대부분의 교육청 소속 학교에서는 ID를 원하는대로 개설하여 사용할 수 있습니다.
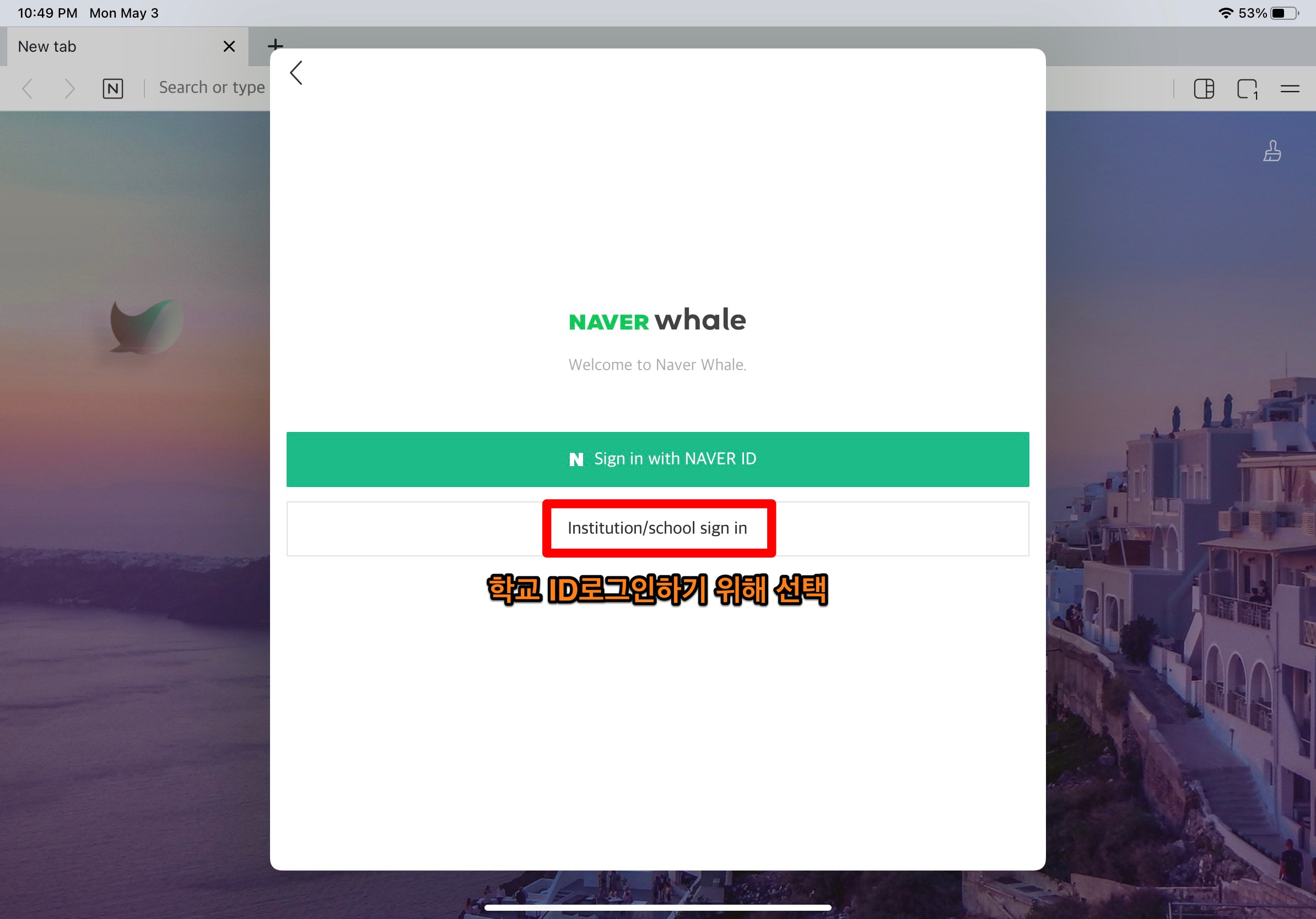
1) ID와 비밀 번호를 입력합니다.
2) ‘Sign in’을 선택하여 로그인합니다.
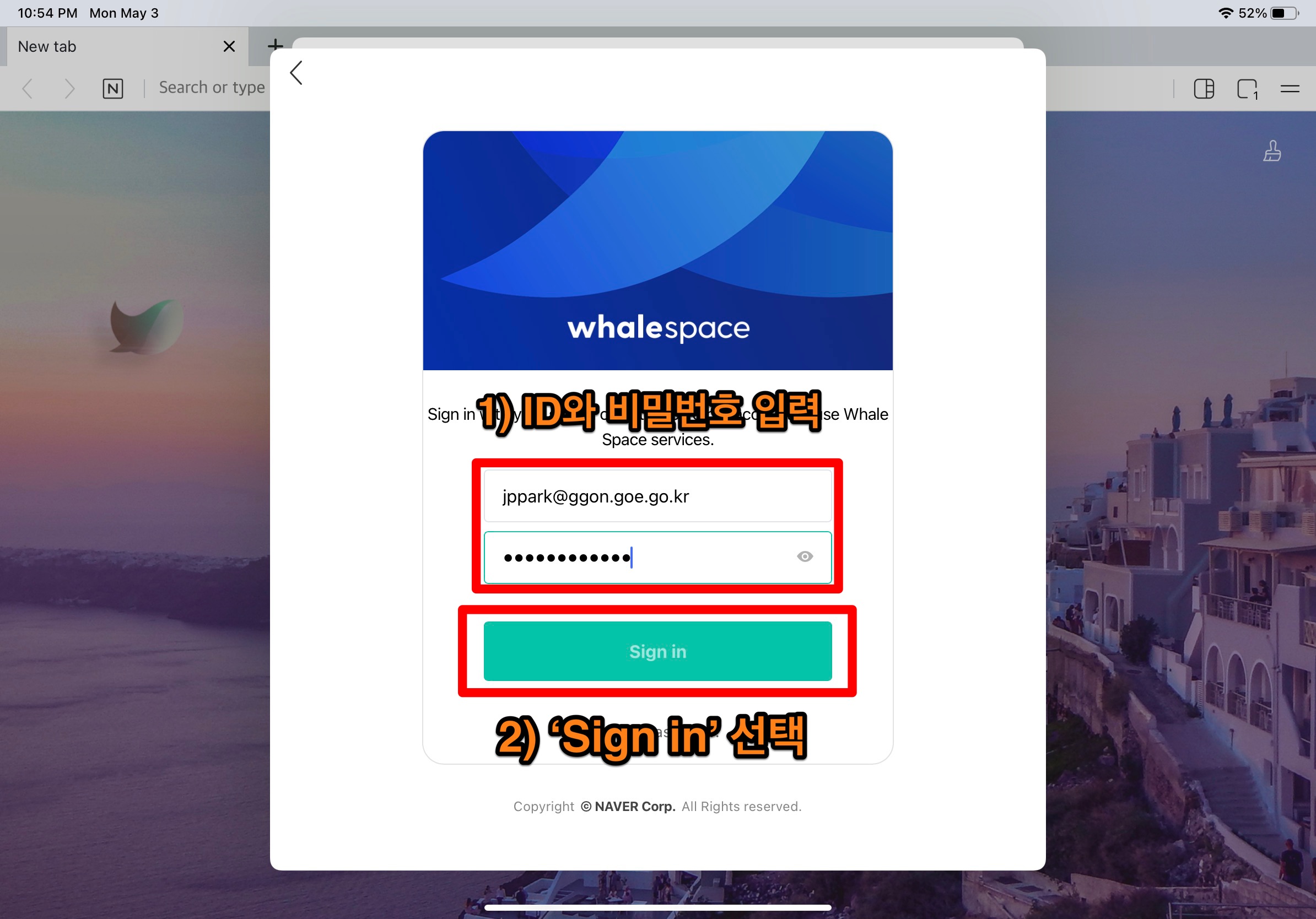
이제 ‘웨일 온’을 시작합니다.
1) 메뉴를 선택합니다.
2) ‘Whale ON’선택합니다.

먼저, 개인 미팅 환경을 설정합니다. 한 번만 세팅해두면 되고 필요할 때 변경할 수 있습니다.
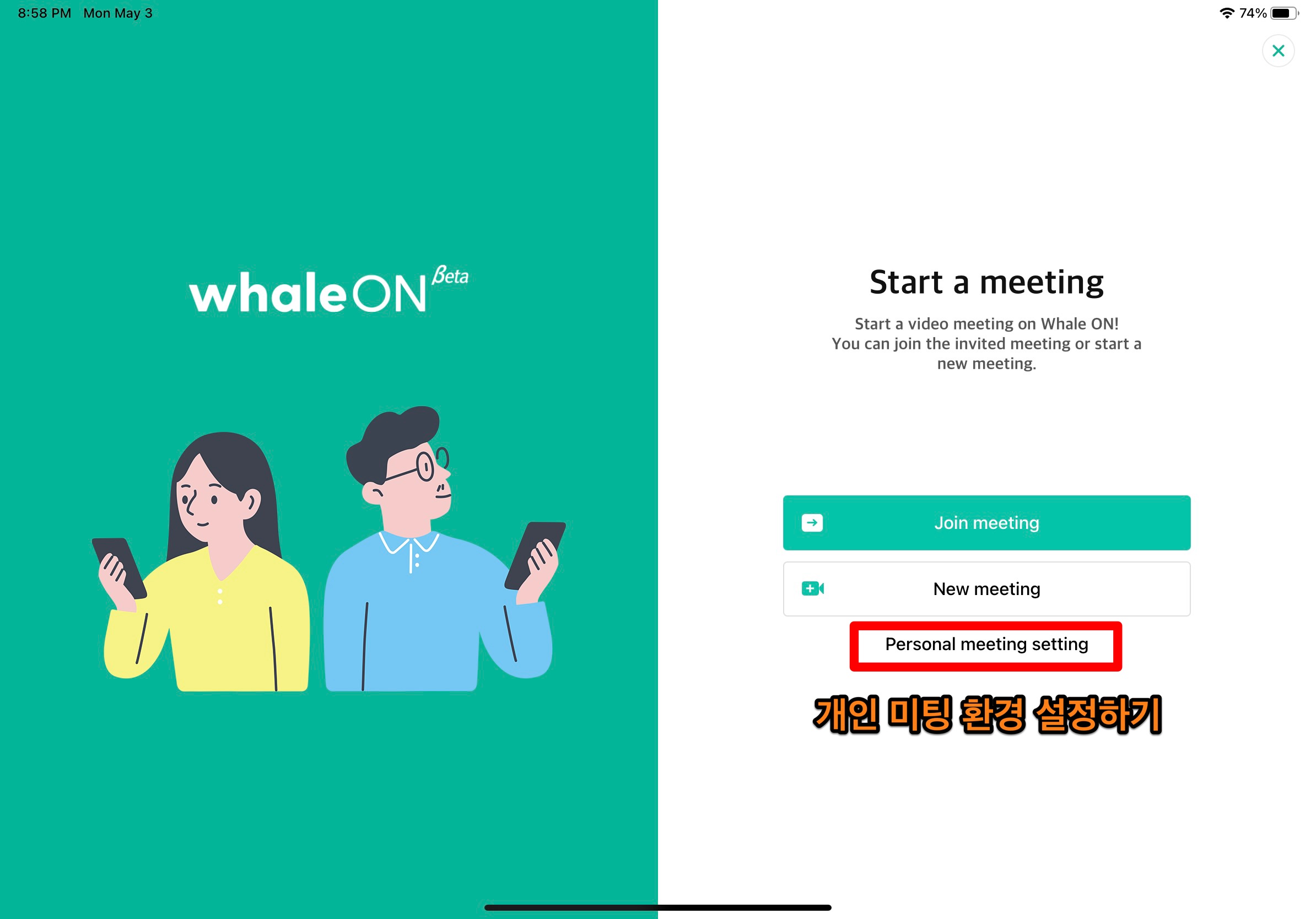
미팅 환경을 설정합니다.
1) 미팅 ID는 임의로 정해지면 변경할 수 없습니다.
2) 비밀번호는 6자리로 정할 수 있습니다.
3) 호스트가 참여자가 입장할 수 있는지의 여부입니다.
4) 공유용 미팅 링크입니다. 복사 버튼을 선택하여 복사할 수 있습니다.
5) 미팅 정보 공유하기를 선택하여 공유할 수도 있습니다.
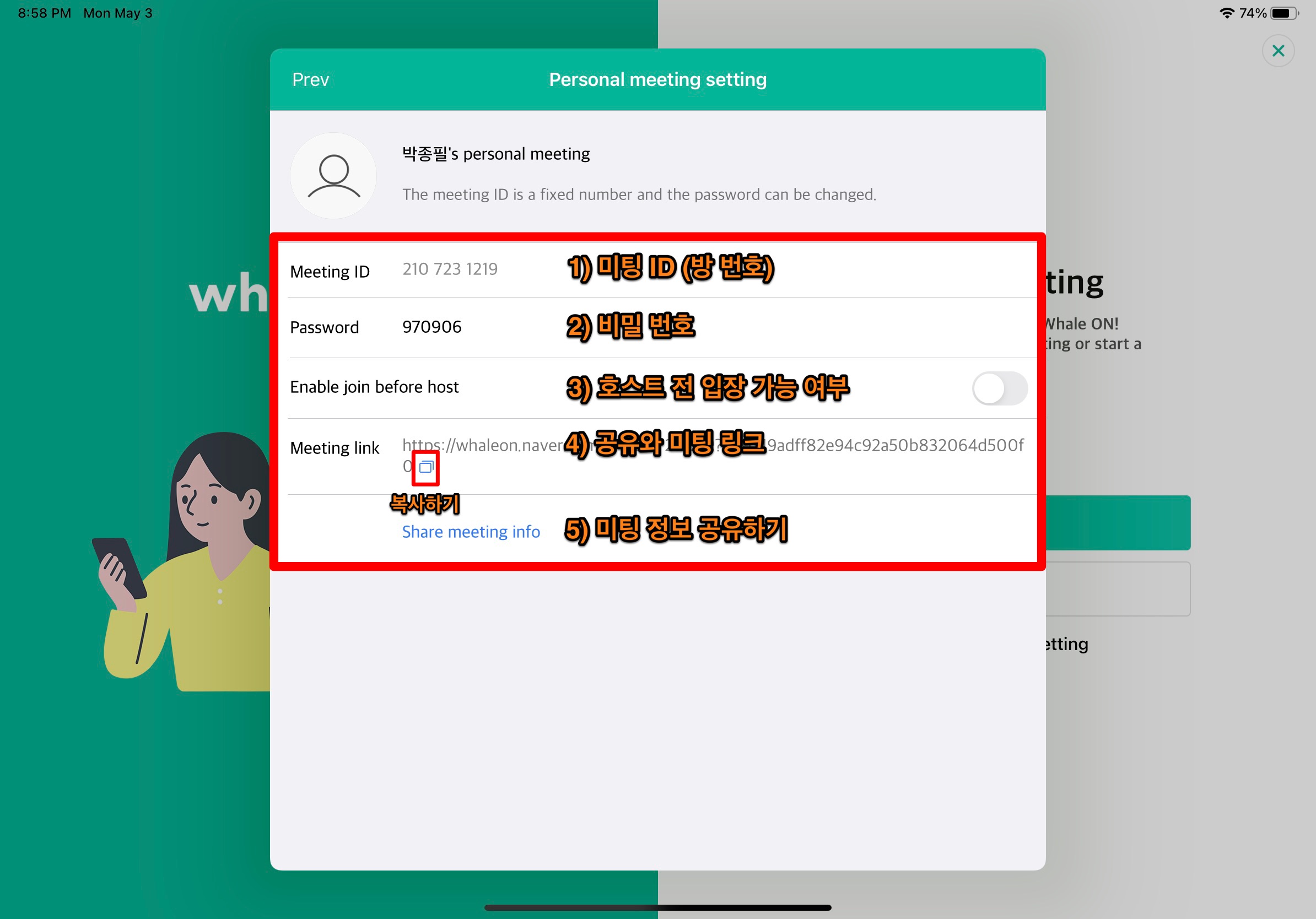
이제 웨일 온 미팅을 시작합니다. 시작하기 전에 간단한 설정을 할 수 있습니다.
1) 미팅 제목을 설정합니다. 수업 제목을 적으시면 됩니다.
2) 개인 미팅 ID를 사용할지 여부입니다. 간단한 미팅을 할 때는 체크를 해제하여 임의의 방 번호호 미팅을 시작할 수도 있습니다. (Default는 해제)
3) 대기실 사용 여부입니다. 대기실을 사용하면 입장을 원하는 참여자가 있을 경우, 호스트가 수락해줘야만 입장할 수 있습니다. (Default는 해제)
4) ‘New Meeting’을 선택하면 회의가 시작됩니다.
필요할 경우, ‘Personal meeting setting’을 선택하여 미팅 환경을 다시 설정할 수도 있습니다.

프로필 사진 사용 여부를 선택합니다.
1) 프로필 사진을 사용할지 여부 선택
2) ‘Confirm’을 눌러서 확인
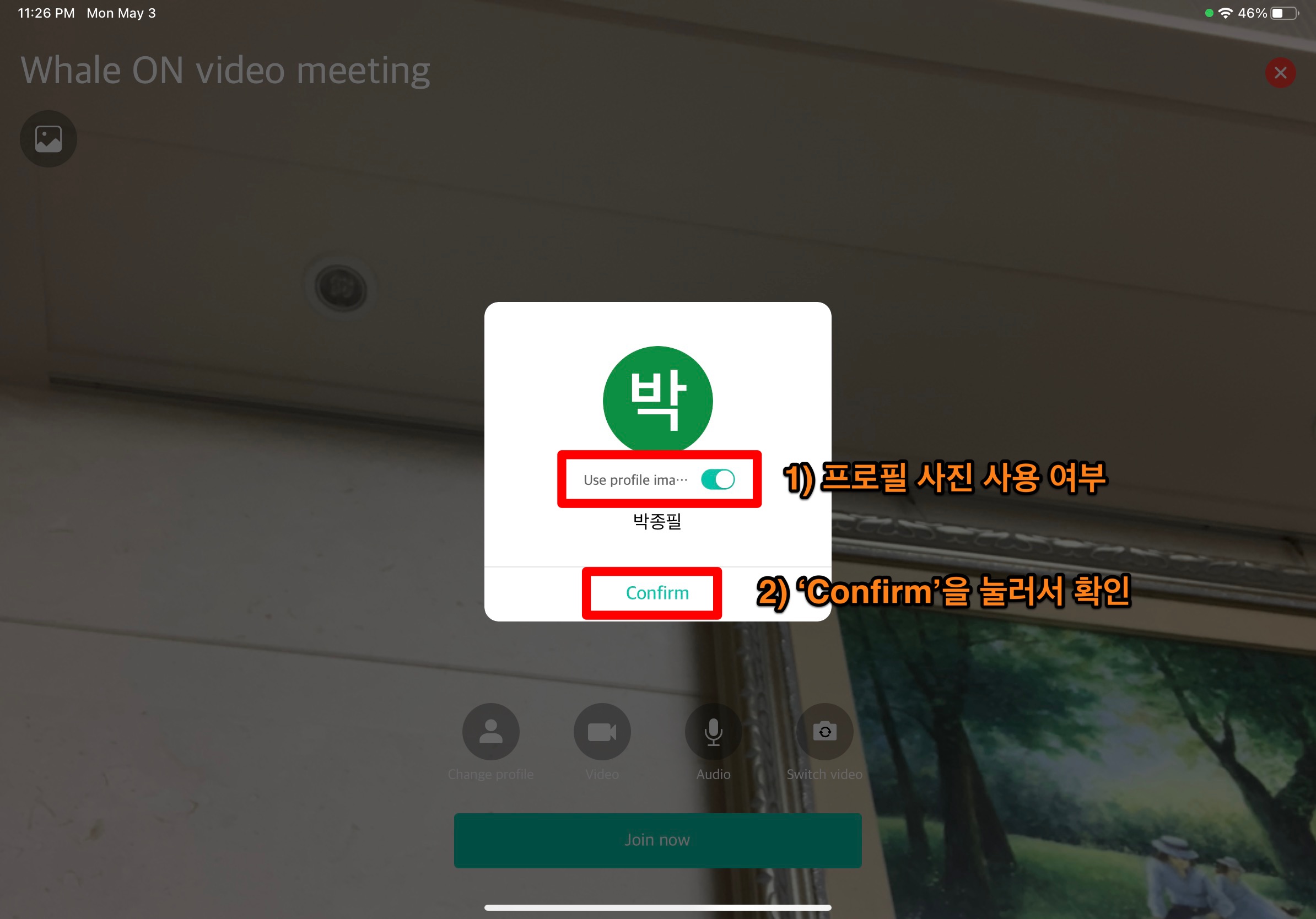
‘Join Now’를 선택하여 미팅을 시작합니다.
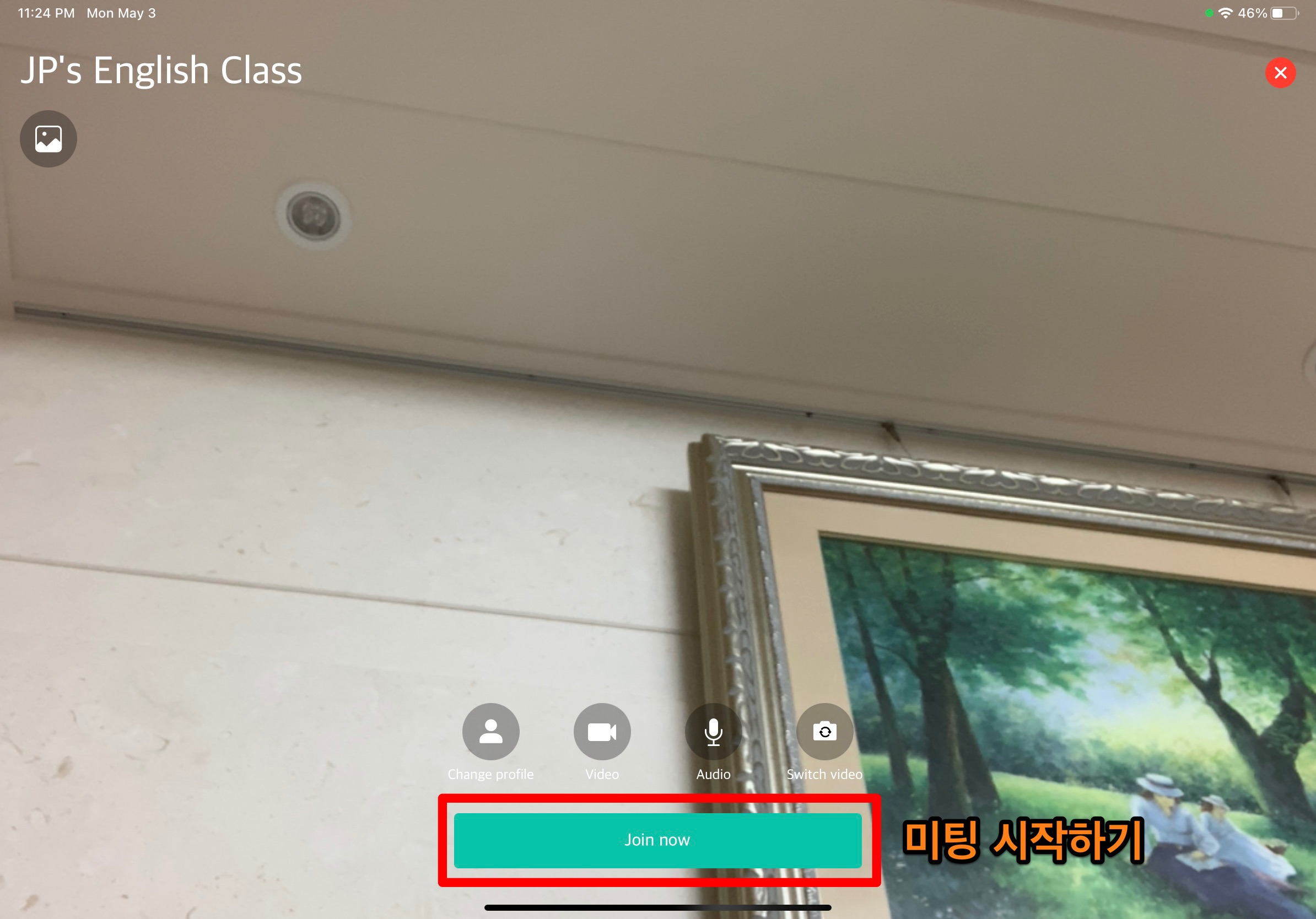
미팅이 시작되었습니다. 대부분의 미팅 앱과 비슷하게 작동합니다. 즐거운 웨인 온 미팅되세요. ^^

참고로, 웨일 온 미팅 화면입니다. (아이패드)