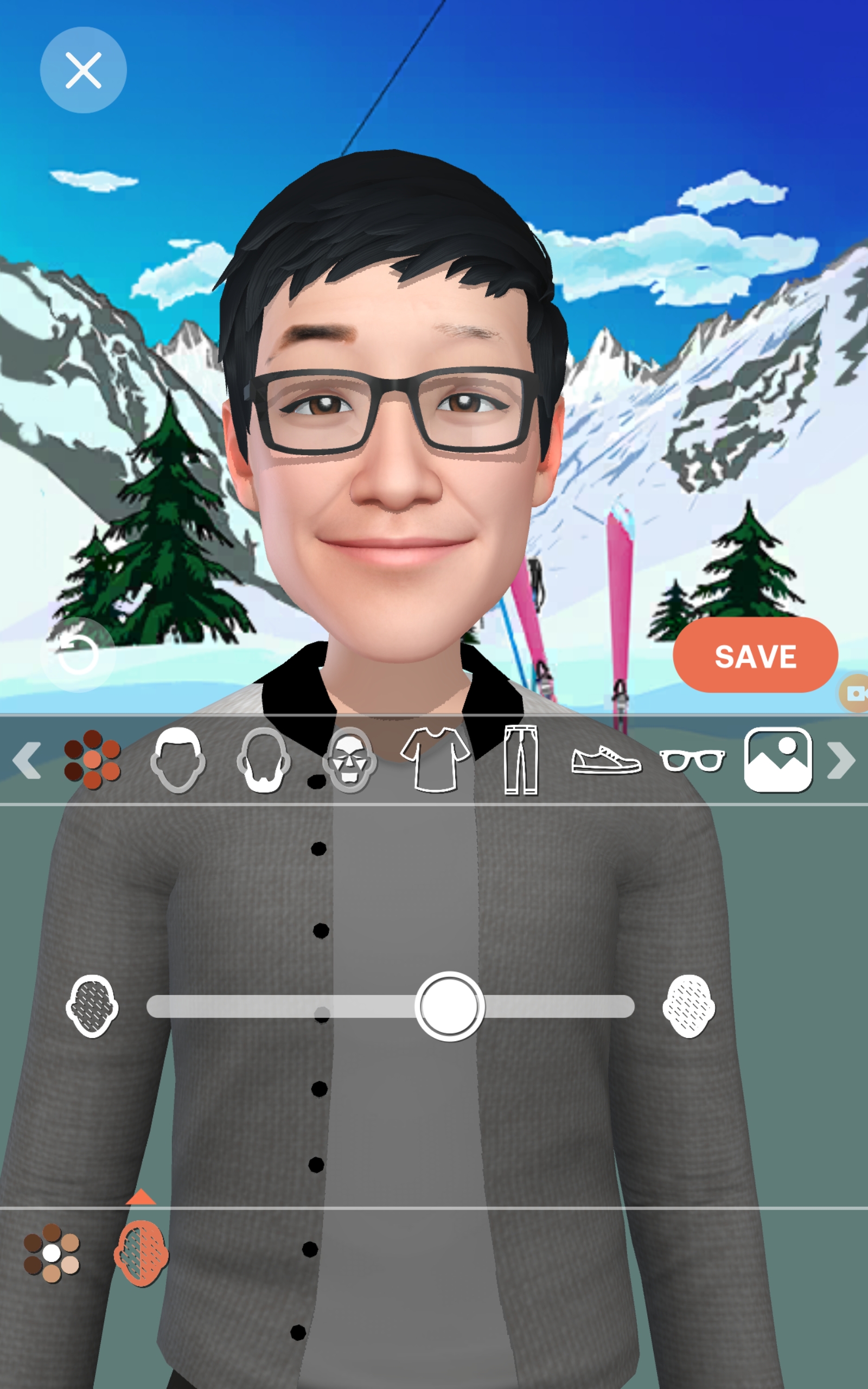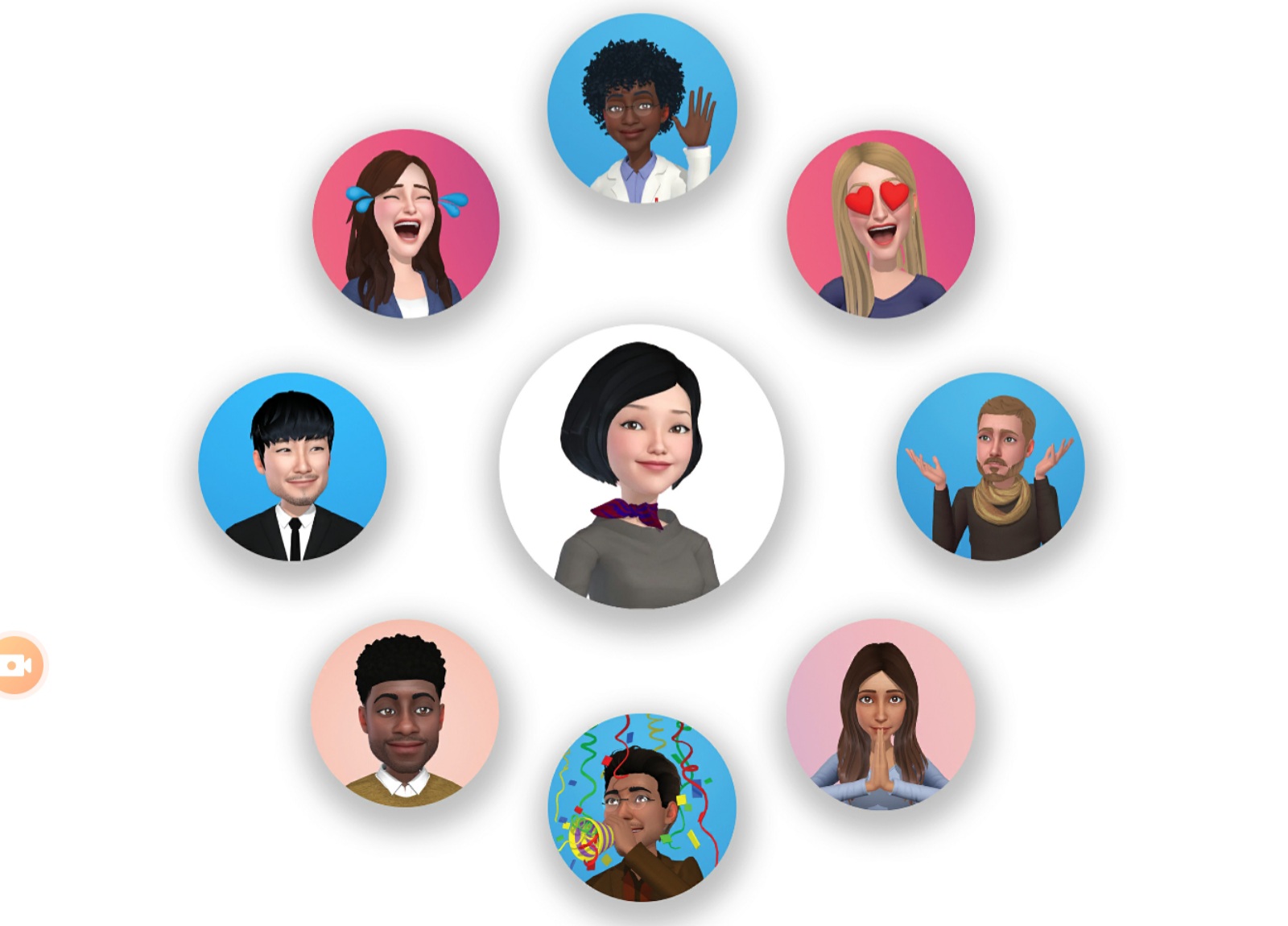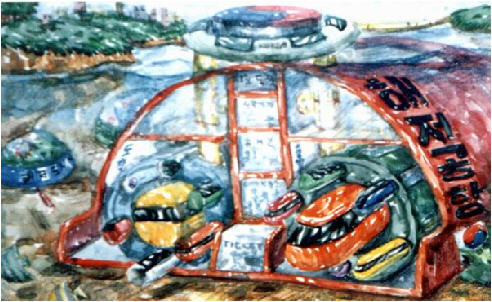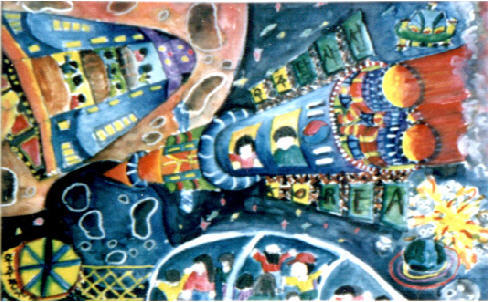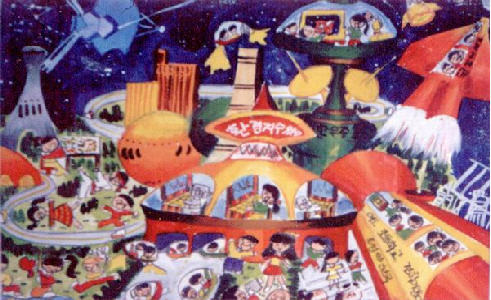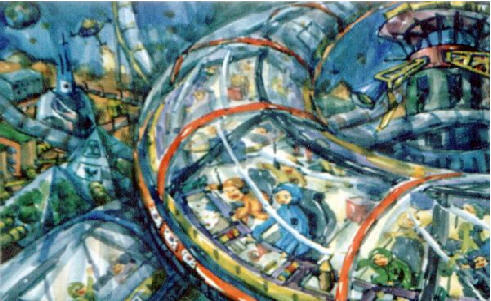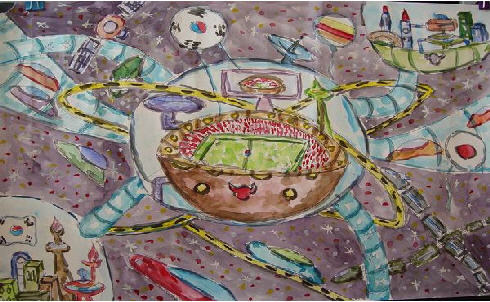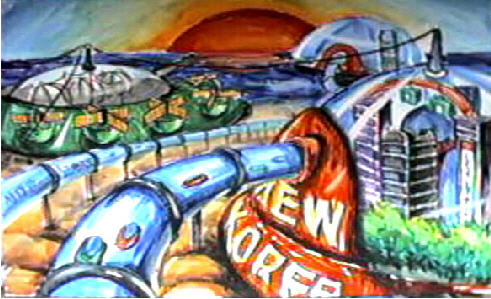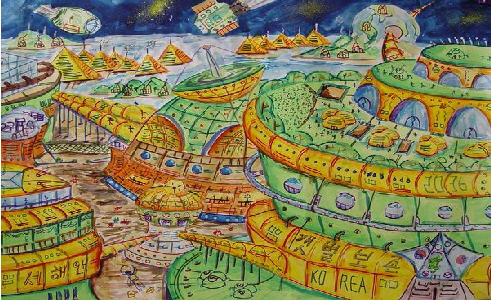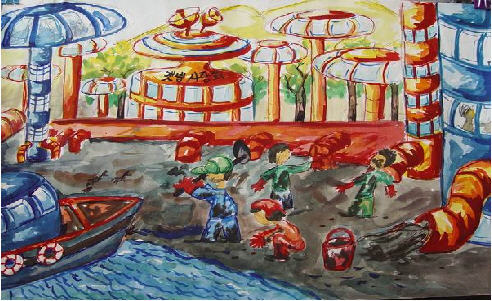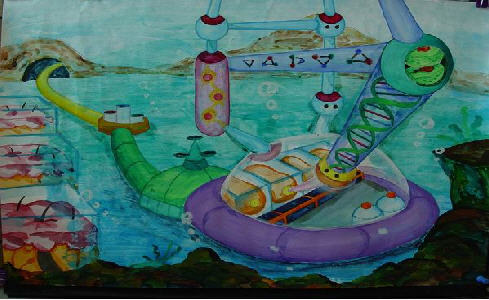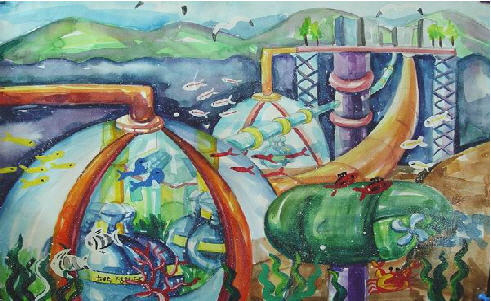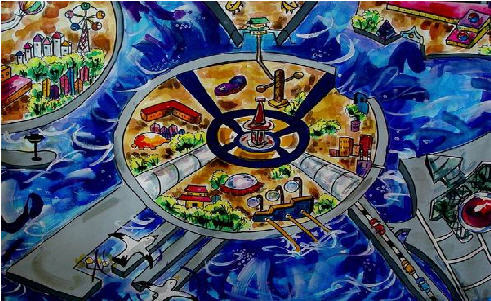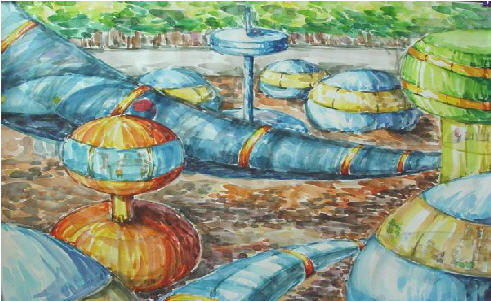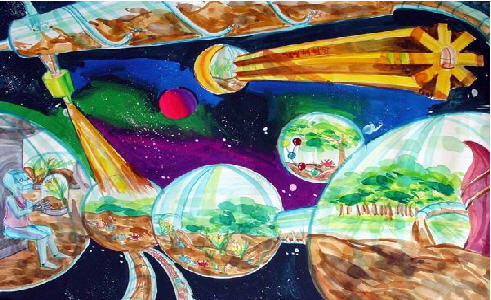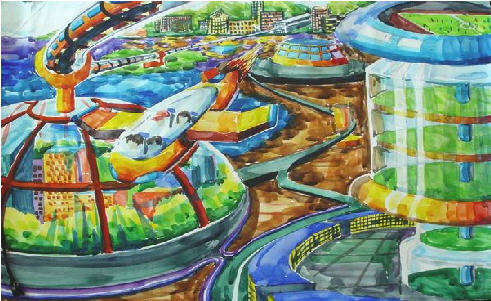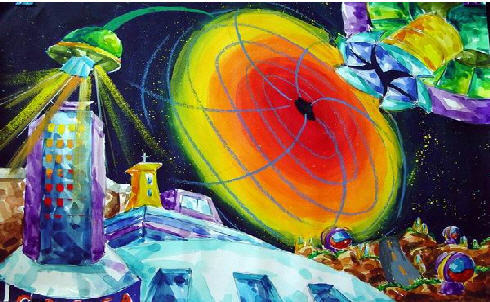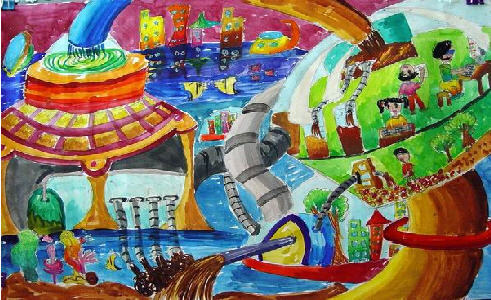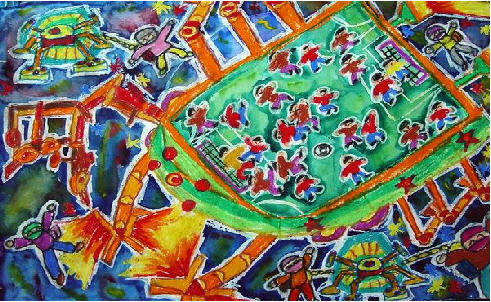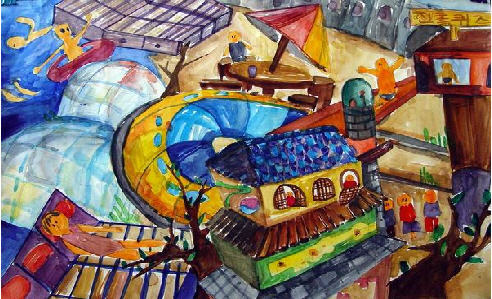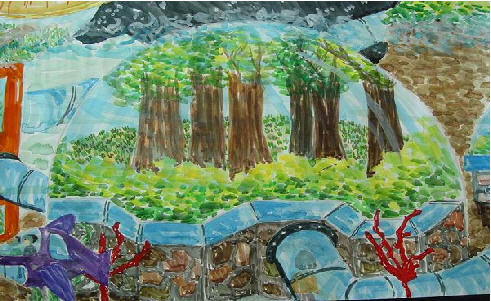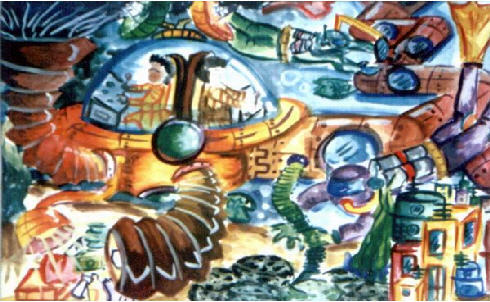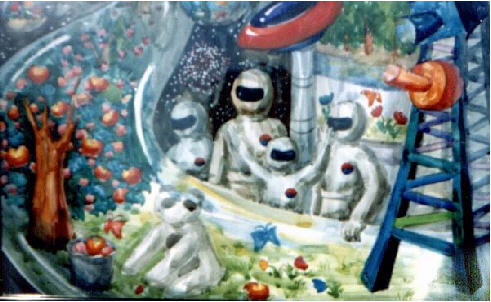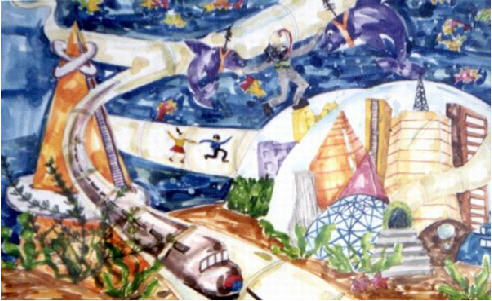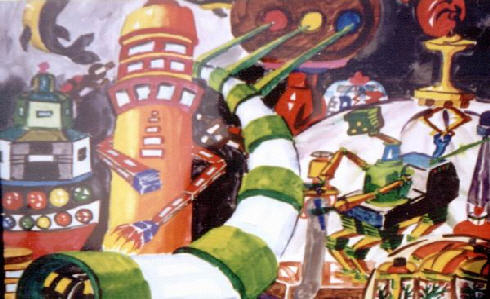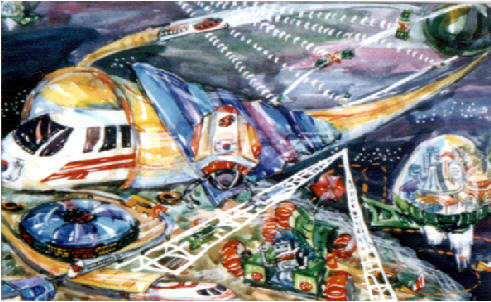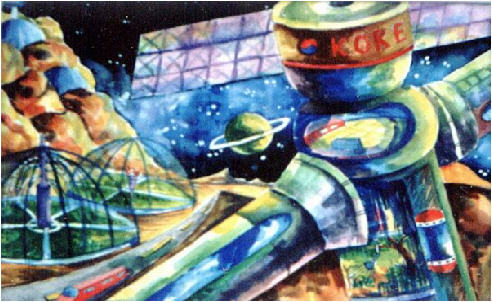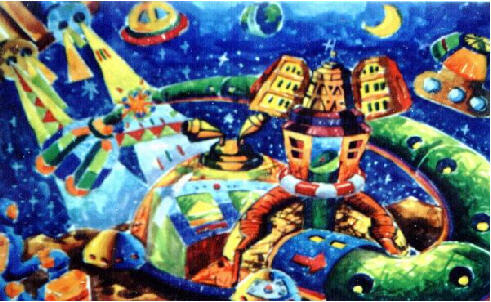온라인 교육이 점점 늘어가는 상황에서 크롬북을 구입하여 활용하는 학교들이 많습니다.
우리학교도 기존 소프트웨어 선도학교 운영 예산으로 크롬북 31대를 구입하여 확보했는데 추가로 온라인콘텐츠활용 선도학교 운영 관련해서 160대를 추가로 구입할 예정입니다. 일부가 긴급돌봄 아이들 용으로 나가있다는 것은 함은정.
온라인 교육 관련 스마트기기가 학생들에게 주어지면서 가장 염려되는 부분이 학습에 집중할 수 없는 여건이 형성된다는 것입니다. 우리 학교의 경우만 해도 긴급돌봄 아이들이 수업시간 이외에 다른 게임이나 유튜브 채널 등을 보려고 해서 담당 선생님이나 지도하는 선생님들이 많이 힘들어 합니다. 결국, 아이들에게 디지털 활용능력, 미디어 활용능력 등을 키워줘야 하는데 쉽지가 않네요.
그래서... 일단 크롬북을 이용하면 조금 낫지 않을까 싶습니다. 크롬북의 최대 단점(?)이자, 장점은 윈도우용 프로그램이 깔리지 않는다는 겁니다. 아이들이 좋아하는 대부분의 게임들이 윈도우용 게임이다보니 이게 깔리지 않는 것이 장점인 거죠.
크롬북은 구글 로그인 기반으로 사용하기 때문에 Google Workapce를 사용하는 경우 학교에서 관리하기가 쉽습니다. 크롬 앱이나 안드로이드 앱을 화이트리스트(필요한 앱 설치 허용), 블랙리스트(유해한 앱 설치 금지) 등을 이용하여 관리할 수 있는 장점이 있습니다.
하지만, 만약 학생이 개인 구글 메일로 로그인하는 경우에는 이를 제어할 수가 없게 됩니다. 따라서 교육용 크롬북에는 학교의 Google Workspace 계정으로만 로그인할 수 있도록 제한할 필요가 있습니다.
크롬북을 학생 교육용으로 사용하기 위해서 학교의 Google Workspace 게정으로만 로그인할 수 있게 설정하여 허용된 앱들만 설치할 수 있도록 설정하는 방법을 살펴보겠습니다.
1. 크롬북 계정 생성하여 로그인하기
일단, 크롬북을 구입하시면 학교 계정을 일괄 생성해서 학교 계정으로 처음 로그인을 하는 것이 중요합니다. 크롬북의 특성상 처음 로그인한 사용자가 All Mighty 관리자가 되는 까닭입니다. 우리 학교는 cheome01@sujae.es.kr ~ chrome31@sujae.es.kr 을 생성해서 로그인했습니다. 160대를 구입하면 추가 계정을 생성해야겠죠.
2. 크롬북에 로그인할 수 있는 사용자 제한하기
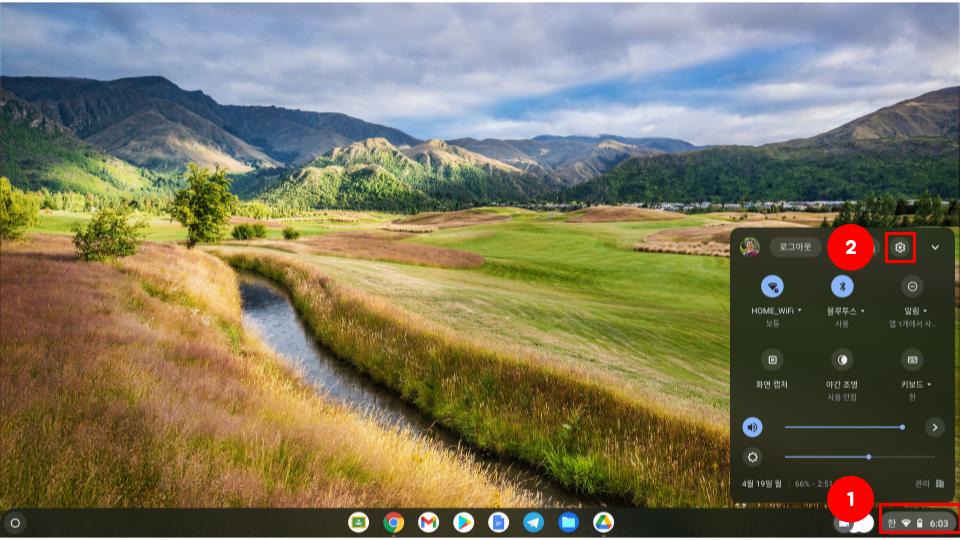
크롬북에 처음 로그인하는 계정의 중요성에 대해서는 앞에서 언급했습니다. chrome01@suaje.es.kr 등으로 로그인한 후 설정에 들어갑니다.
1. 시계를 클릭하여 설정 페이지를 엽니다.
2. 톱니바퀴를 눌러 '설정'으로 갑니다.
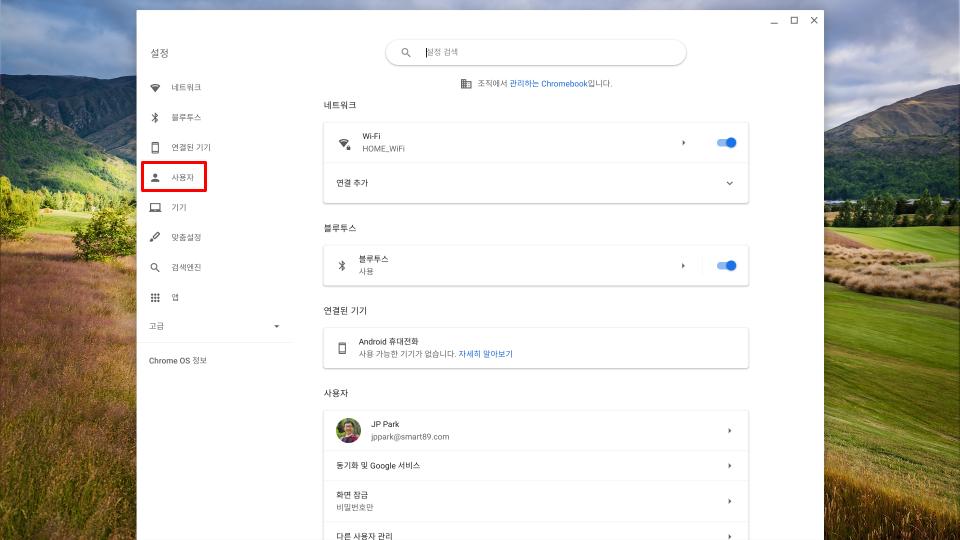
'사용자' 탭을 클릭합니다.

'다른 사용자 관리'를 선택합니다.
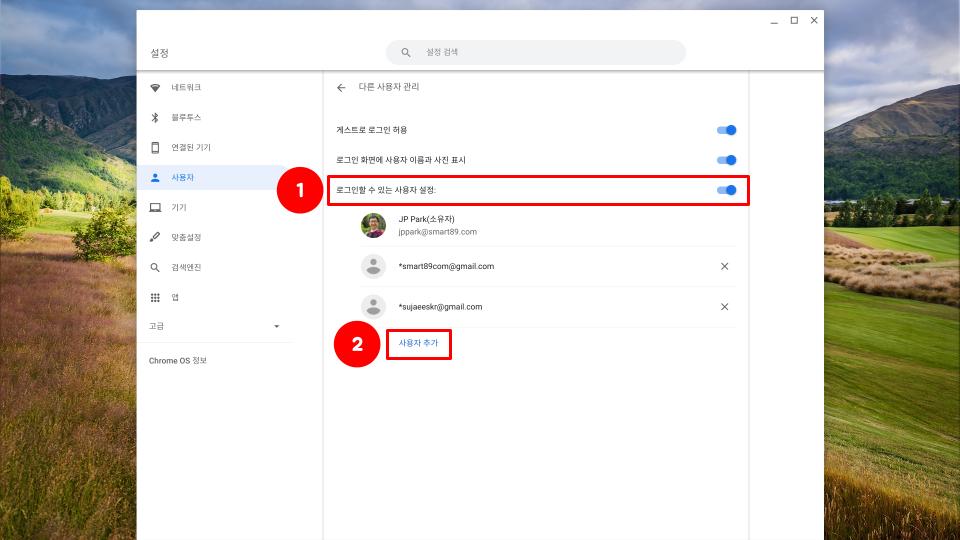
1. '로그인할 수 있는 사용자 설정'을 활성화합니다. (초기에는 비활성화되어있어 아무 계정이나 로그인 가능)
2. '사용자 추가'를 클릭합니다.
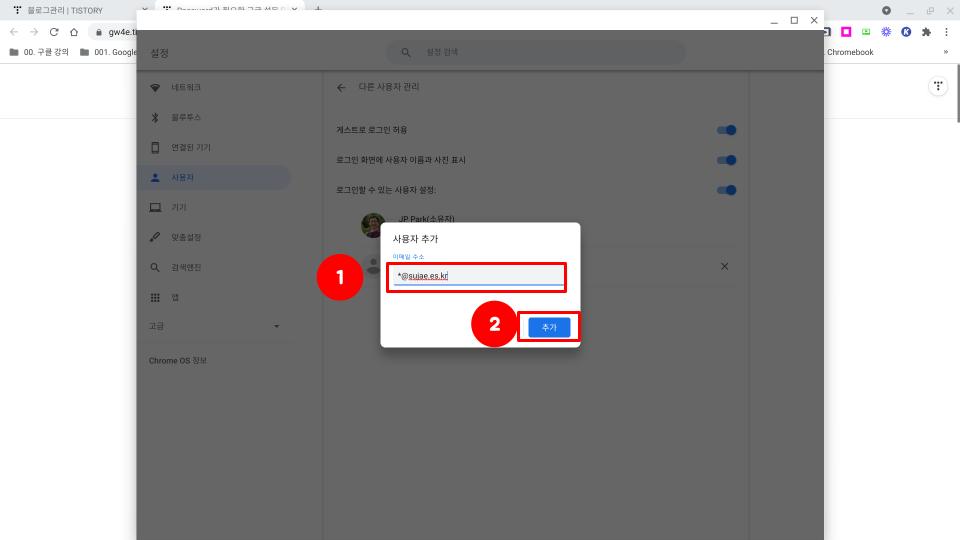
로그인할 수 있는 계정을 추가합니다. 제 경우에는 '*@smart89.com' 과 '*@sujae.es.kr'을 추가해 두었습니다.
즉, 개인 Workspace계정인 'smart89.com' 과 학교 계정인 'sujae.es.kr'을 추가해 두었기에 두 계정을 사용하는 사용자는 모두 로그인할 수 있으며, 일반 구글 계정이나 다른 기관의 workspace계정으로는 로그인이 안 됩니다.
처음 로그인한 계정으로 로그인한 후 설정에 들어가면 필요에 따라 계정을 추가할 수도 있습니다. 그래서 처음 로그인한 계정을 관리하는 것이 중요합니다.
뱀발: 이미 다른 사용자로 최초 로그인되어 있는 경우도 걱정할 필요가 없습니다. 크롬북의 최고 장점 중 하나인 파워워시로 밀어버리면 끝....
'03. Chromebook' 카테고리의 다른 글
| 크롬북 파워 워시 및 초기 설정 (0) | 2021.05.03 |
|---|---|
| 크롬북 게스트 세션 (0) | 2021.05.02 |