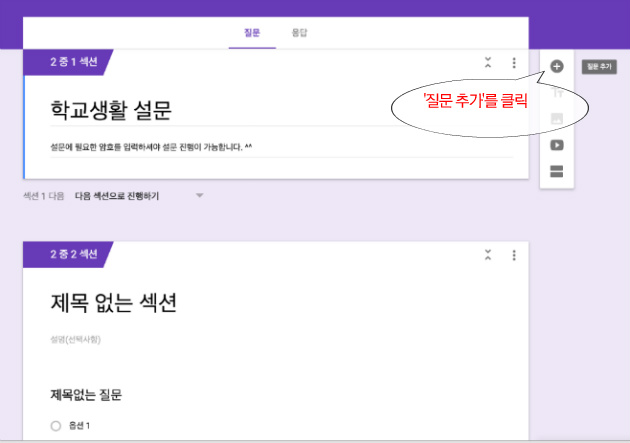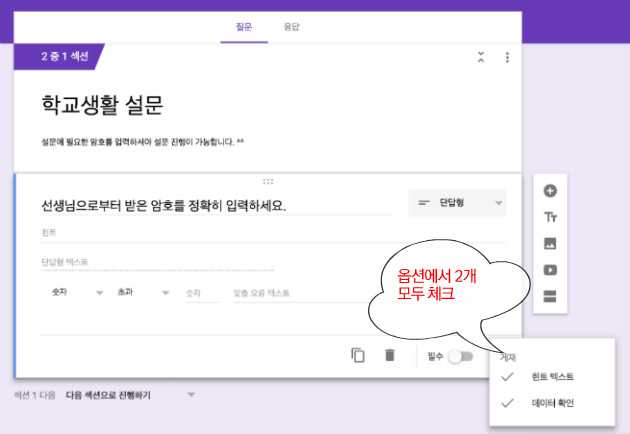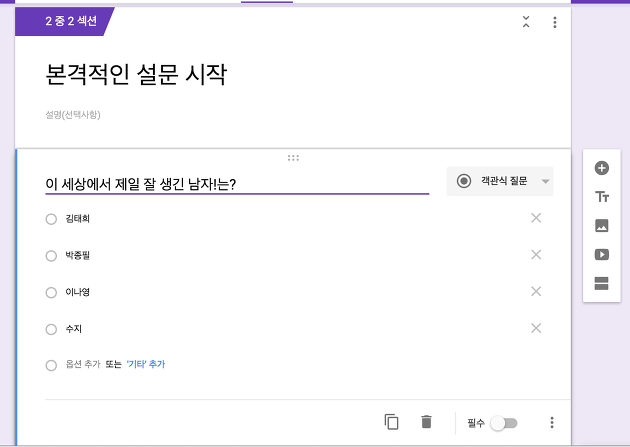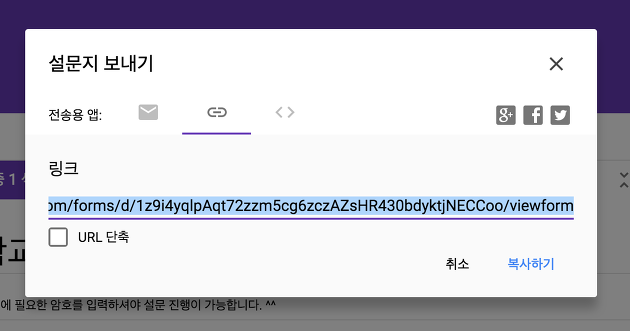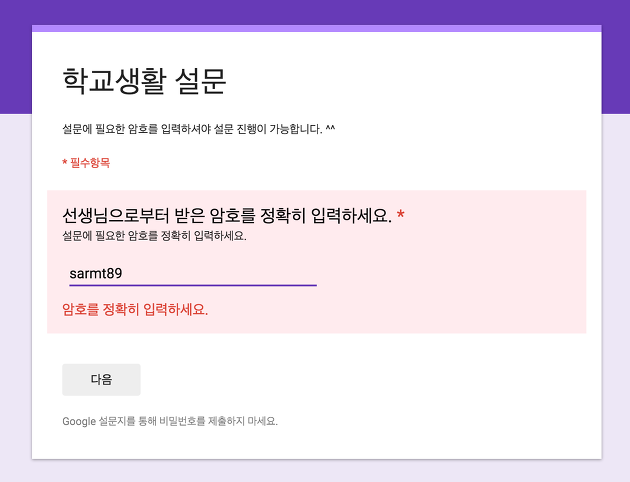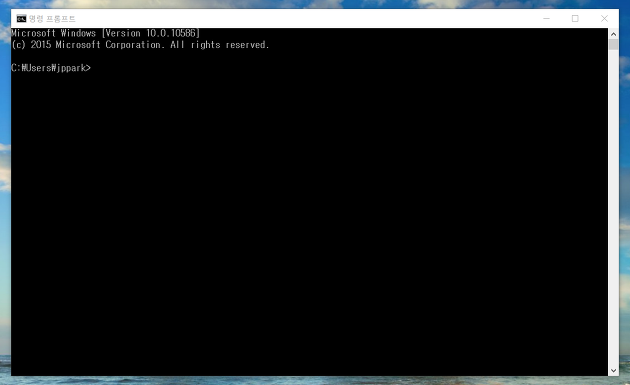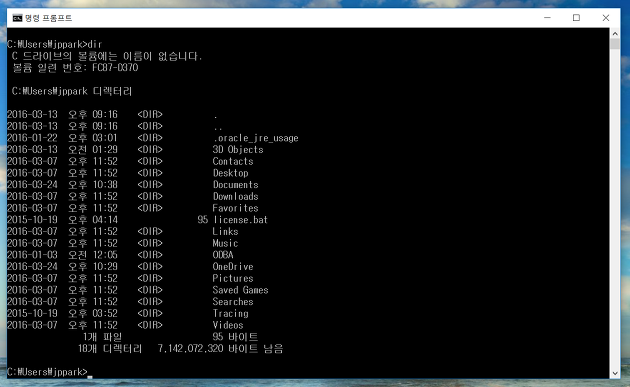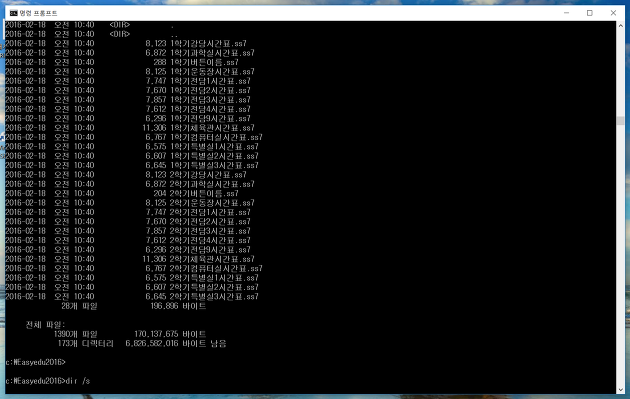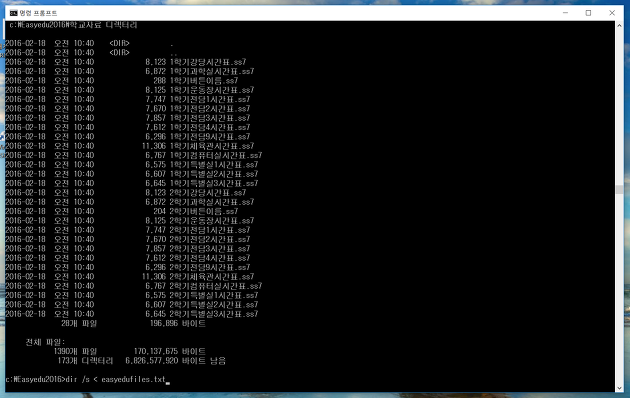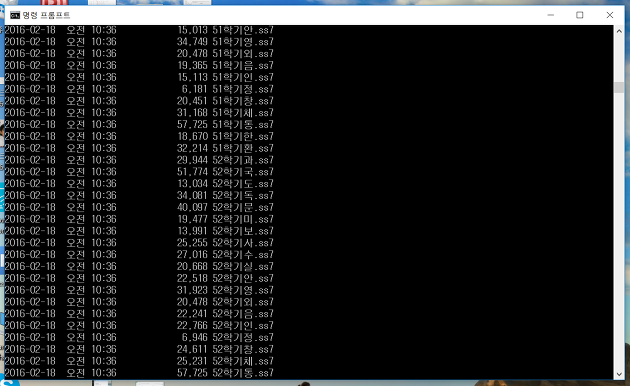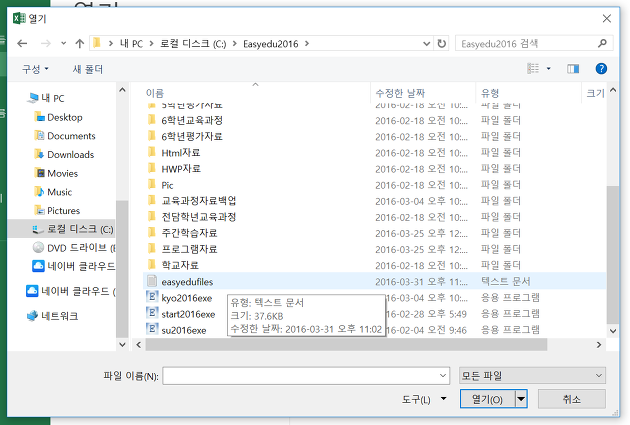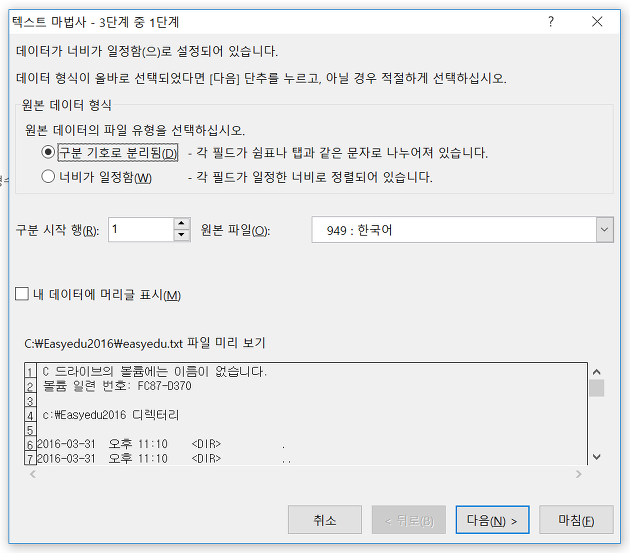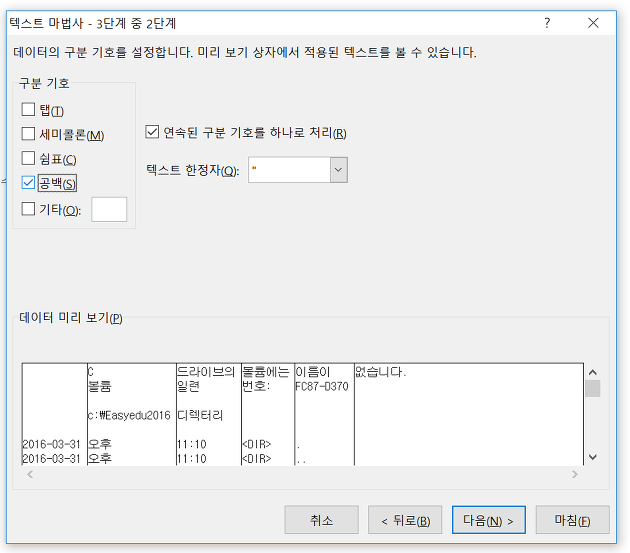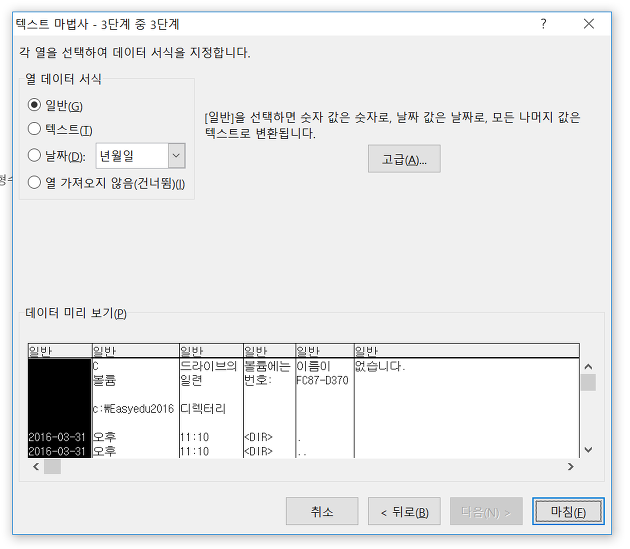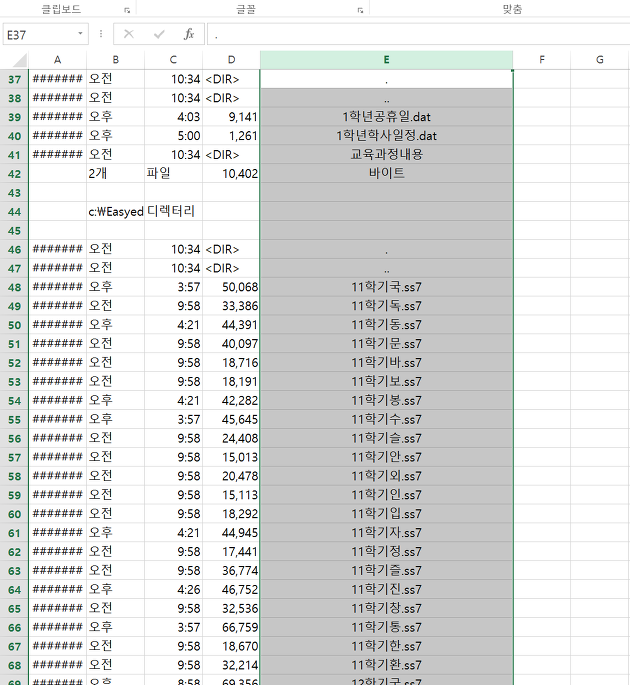자그마치 2012년도 자료네요. 지금의 인터페이스와 전혀 달라졌지만...
예전 인터페이스를 함 구경해 보시지요. ^^
================================================
구글 양식 도구는 매우 유용한 도구이다.
구글 양식 도구를 이용하여 교내 회람을 대신할 수 있는 방법을 이야기해 보고자 한다.
학교에서 업무를 보다 보면 조사할 내용일 여러가지가 된다. 각종 연수 현황에서부터, 교사들의 의견 수렴이나 때로는 친목회 여행지 건까지도...
A4 용지에 자를 대고 그리거나 종이를 출력하여 회람하던 예전에 비하면 요새는 쿨메신저를 이용하여 간단하게 결과를 취합하여 정리할 수도 있다.
그러나...
그보다 더 쉽게 결과를 취합할 수 있는 방법이 있으니 바로 '구글 Drive'의 '양식(form)' 도구의 활용이다.
오늘은 구글 드라이브의 '양식' 도구 사용방법을 알아보자.
[구글 양식 도구 활용하기]
1. 구글 문서도구에 로그인한다. (당연히 구글 계정이 있어야 한다.)
http://drive.google.com 에 구글 계정으로 로그인...
2. '만들기'에서 '양식'을 선택한다.
Tip: 처음엔 문서가 몇 개 없으니 상관없으나 나중에 많아질 경우를 대비해 '폴더'를 만들어 관리할 것을 권장한다.
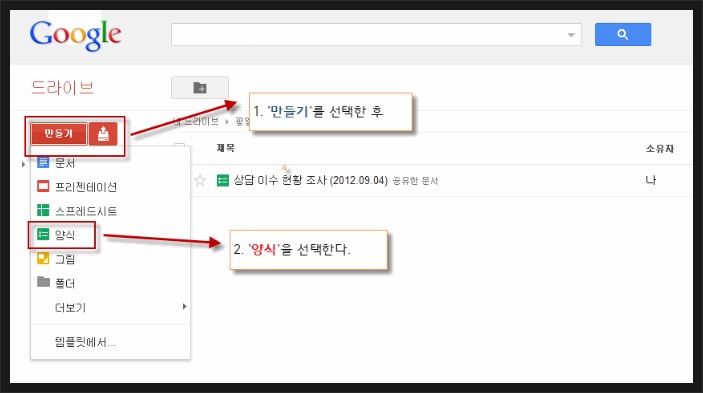
2. 선택하고 나면 아래 그림과 같은 창이 뜬다. 여기는 시험 문항을 제작하는 것과 유사하므로 쉽게 제작할 수 있을 것이다.
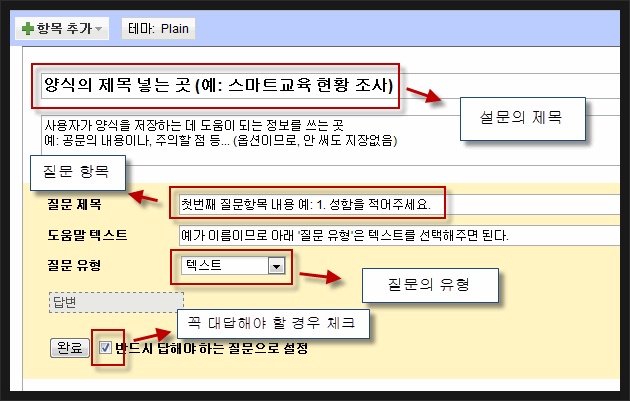
3. 문항을 추가하고 싶은 경우 아래 그림과 같이 '항목 추가'를 클릭하여 문항 유형에 따른 문항을 추가하면 된다.
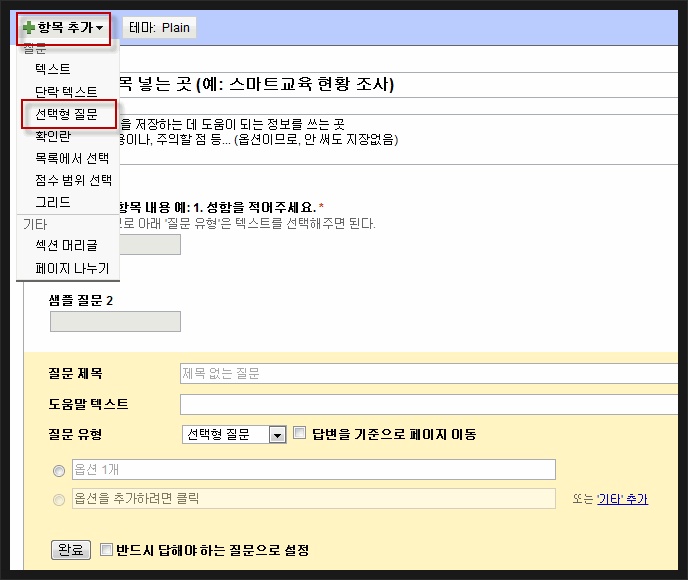
4. 위와 같은 과정으 반복하면 설문 문항을 완성할 수 있다.
[설문 배포하기]
그렇다면 작성한 설문을 어떻게 배포할 것인가? 다음의 단계를 따르면 된다.
1. 문항을 작성하던 창을 닫고 원래의 '구글 드라이브'로 돌아온다.
(자동 저장되므로 안심해도 된다. 안 믿기면 오른쪽 위의 '저장' 버튼을 사알짝 클릭...)
2. 아래와 같이 방금 작성한 양식이 예쁘게 떠 있다.
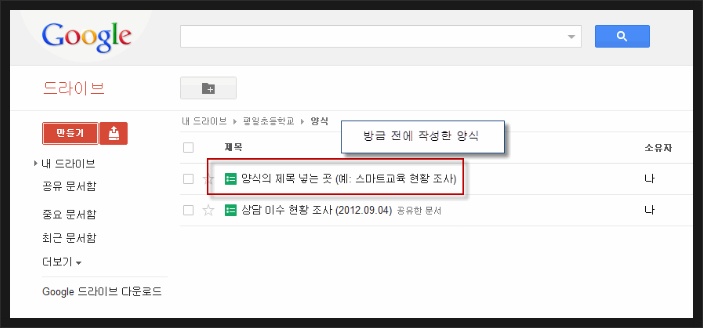
3. 문서를 클릭하고 들어가면 아래와 같으 화면이 뜬다. 앞으로 설문에 대한 답변이 여기에 실시간으로 기록되게 된다.
지금은 답변이 없으므로 비어 있다.
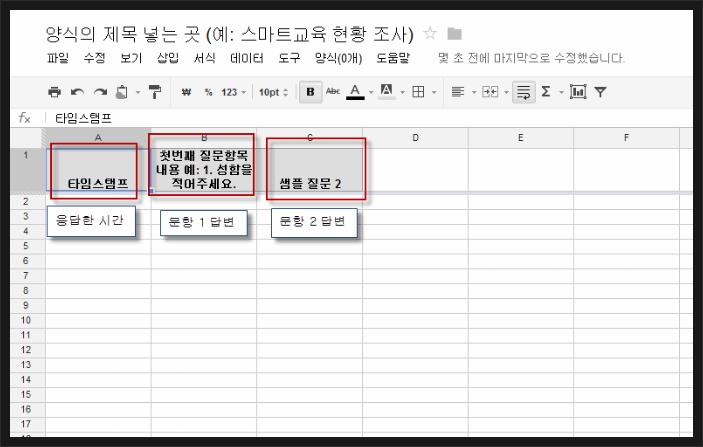
4. 아래 그림처럼 '양식(0개)' 메뉴의 '현재 양식으로 이동'을 누른다.
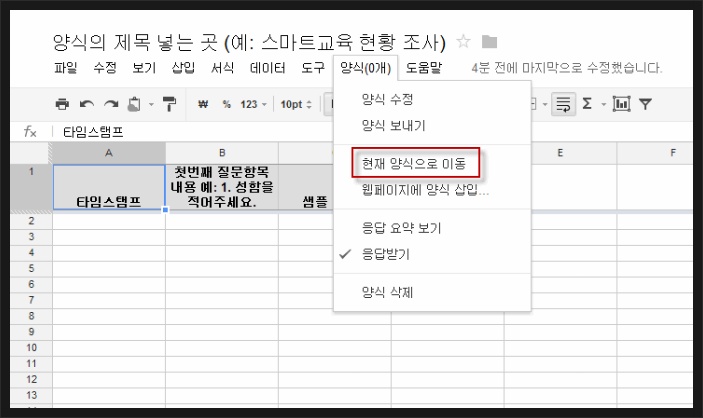
5. 아래 그림과 같은 양식이 뜨게 되고 바로 이 양식에서 설문 입력을 하게 된다. 주소를 복사하여 메신저로 뿌리면 된다.
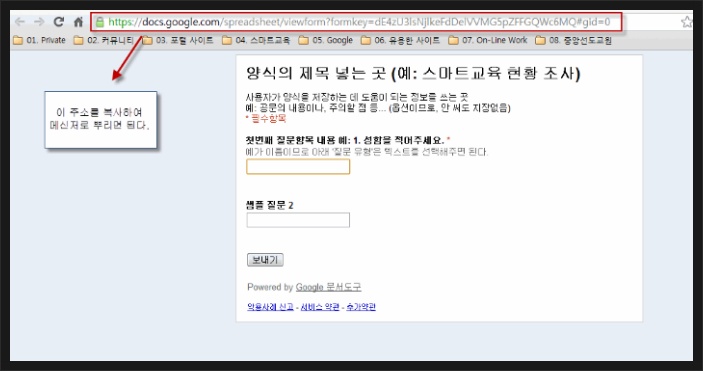
6. 설문 결과의 확인은 3번에서 본 바와 같이 문서의 이름을 클릭하고 들어가면 볼 수 있고, '양식' 메뉴의 '응답 요약 보기' 를 클릭하면 그래프로도 볼 수 있다. 환타스틱~~!!
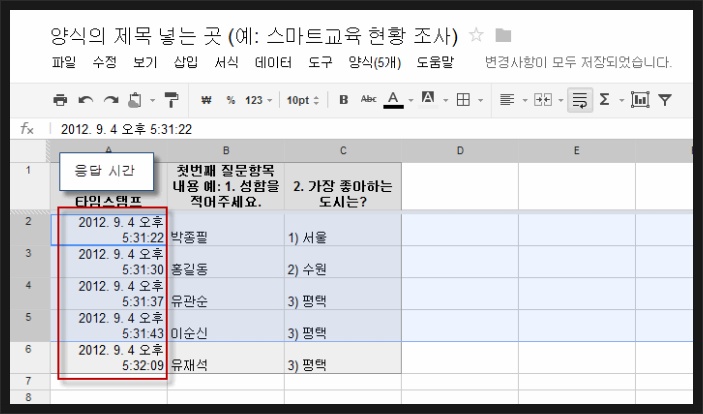
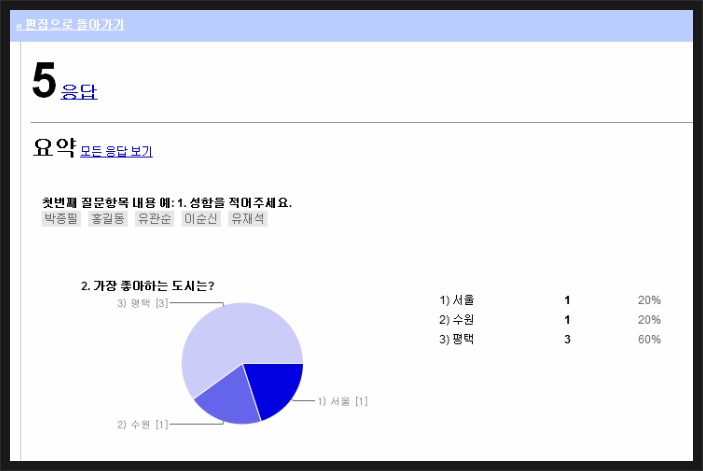
[응답 요약 화면]
이상으로 간단하게 설문을 만들어 조사하는 방법을 알아보았다. 시간 관계상 간단하게 만들어 봤으며 직접 들어가 실행해 보면 어렵지가 않음을 금방 알게 될 것이다. 백문이 불여일견, 백견이 불여일행 이라 하지 않았던가!!
설문 페이지를 꾸민다거나, 설문 주소를 짧게 만들어 보내거나 하는 것은 일종의 부가 팁이다. 스스로 연구해 보기 바란다.
출처: https://smart89.tistory.com/14 [Simon's Smart Teaching]
'01. Google Warkspace' 카테고리의 다른 글
| 구글 클래스룸에서 구글 미트 화상수업 시작하기 (0) | 2021.05.11 |
|---|---|
| 구글 미트로 화상수업 시작하기 (0) | 2021.05.11 |
| 크롬북 화면 캡처하기 (0) | 2021.05.10 |
| Password가 필요한 구글 설문 만들기 (0) | 2021.01.31 |